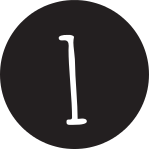 Schritt 1: Sensor-Kit ins WLAN bringen
Schritt 1: Sensor-Kit ins WLAN bringen
Super, die Sensoren sind in der Beute angebracht. Jetzt müsst ihr nur noch das Sensor-Kit mit eurem WLAN verbinden und die Sensoren über die App korrekt einstellen. Alle Informationen dafür findet ihr hier. Ihr braucht ein Smartphone, Tablet, Labtop oder etwas ähnliches. In der Anleitung gehen wir davon aus, ihr würdet ein Smartphone nehmen.
Um den FiPy ins lokale (euer eigenes) WLAN zu bekommen, sollte die LED grün leuchten. Das bedeutet, der FiPy ist mit Storm versorgt und bereit. Drückt bei der grünen Platine den „Flash“ Knopf, so geht der Access-Point an, d.h. der FiPy baut wie eine FritzBox oder ein anderer Router ein WLAN auf, mit dem man sich verbinden kann.

Nun müsst ihr euch zuerst einmal mit dem WLAN des FiPys verbinden. Öffnet die Liste mit verfügbaren WLAN-Netzen auf dem Smartphone. In der WLAN-Liste sollte es als hiverize-accesspoint oder ähnliches auftauchen. (Bei den Workshops habt ihr Papiertüten mit Pflanzennamen bekommen, dann sollte stattdessen dieser Name hier auftauchen).
Verbindet euch mit dem WLAN. Um von Status „Verbunden, kein Internet“ weg zu kommen, müsst ihr euch beim WLAN anmelden. Das zugehörige Passwort ist hiverize und sollte später über die Konfiguration unbedingt geändert werden.

Nun kann man im Browser http://hiverize.wlan aufrufen, um sich anzumelden. Bei unserem Smartphone schlägt das Gerät die Seite automatisch als Anmeldeseite vor. Bei Firefox (unter Linux) kommt es vor, dass man ein privates Fenster öffnen und den Link per Hand eingeben muss.
Zunächst konfiguriert ihr die WLAN Einstellungen, damit sich das Sensorkit in Zukunft mit dem BOB-Server verbinden und die Messdaten verschicken kann. Auf der Anmeldeseite also zuerst den Menüpunkt WLAN klicken.

Auf der Konfigurations-Seite müsst ihr jetzt:
1. das „richtige” WLAN auswählen, also das, mit dem sich der Fipy in Zukunft verbinden soll, um Daten zu verschicken. Hier im Beispiel heißt es FRITZ!Box 7490, eures heißt sicher anders.
2. Bei der Sicherheit / Encryption muss man meist WPA2 auswählen, das hängt aber von eurem WLAN ab!
3. euer Passwort eingeben (nicht hiverize, sondern das eures eigenen WLANs).
4. Mit Klick auf “Save configuration” die Änderungen speichern.
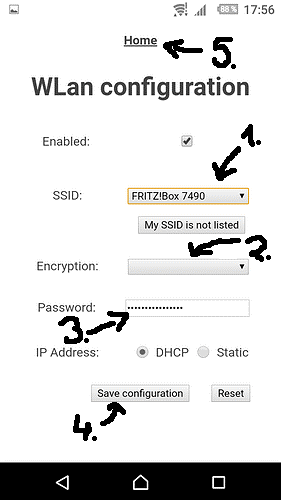
Jetzt müsst ihr nur noch die Sensoren konfigurieren. Geht über Home (5.) zurück zum Hauptmenü und wählt dann den Punkt Temperature (DS1820).
 Schritt 2 Temperatur-Sensoren konfigurieren
Schritt 2 Temperatur-Sensoren konfigurieren
Die Temperatursensoren hängen aufgereiht am Flachbandkabel. Damit wir die Messdaten räumlich zuordnen und nachvollziehen können, welcher Messwert von welchem Ort in der Beute kommt, müssen wir der Software mitteilen, in welcher Reihenfolge die Sensoren am Kabel hängen. Das geht auf der Konfigurations-Seite unter Sensoren > Temperature (DS18B20).
Das Häkchen bei enabled gesetzt lassen.
Falls ihr bei Select Pin ein leeres Auswahlfeld seht, dann ist die Internetverbindung zum Fipy unterbrochen. Hier hilft ein reset über den Reset-Knopf.
Falls ihr in dem Feld neben „Select Pin“ einen Pin eingetragen seht, ist alles gut und ihr könnt loslegen.

Umfasst den metallenen Teil eines einzelnen Sensors, merkt euch die Position am Kabel, hier ist er an 2. Stelle …

… und beobachten die Temperaturänderungen in den grauen Kreisen. Jeder Kreis steht für einen Sensor, der noch zugeordnet werden muss. Bei einem der Sensoren verändert sich nun aufgrund der Wärme eurer Hand die Temperatur. Diesen klickt ihr in der unteren Zeile an, er ändert dann seine Farbe von hellgrau zu dunkelgrau. Dann klickt ihr in der oberen Zeile auf die reale Position des Sensors am Flachbandkabel, hier hatten wir den Sensor an 2. Stelle umfasst. Die Position ändert sich dann von rosa auf grün, der Sensor ist positioniert.
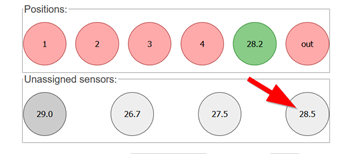
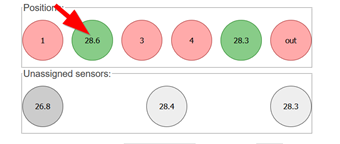
Das macht ihr so für alle Sensoren! Umfassen, Temperaturanstieg beobachten, unten klicken, richtige Position klicken.
Der letzte Sensor -Out- ist dabei derAußensensor!
Jetzt klickt ihr den „Save“ Button. Es kann vorkommen, dass der Fipy beim speichern hängen bleibt und der Button eine lange Zeit mit „saving…“ beschriftet ist. Das Speichern sollte auf keinen Fall länger als 30 Sekunden dauern. Falls doch, müsst ihr per Knopf auf der Platine resetten.
 Schritt 3 Waage justieren
Schritt 3 Waage justieren
Nun muss noch die Waage eingestellt werden, dass heißt ihr tariert aus, wo der Nullpunkt ist und justiert die Waage.
Das geht unter dem Menüpunkt
Sensoren > Scale (HX7111).

Zuerst legt ihr ein Gewicht auf die Waage, von dem ihr den exakten kg-Wert kennt und gebt das Gewicht an. Hier sind es 12,1 kg. Keine Ahnung mehr, was wir da genommen hatten…Gut geeignet sind z.B. volle Tetrapacks als Gewicht.
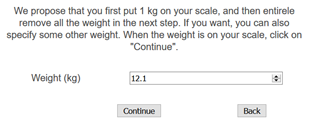
Danach entfernt ihr das Gewicht, um die Waage zu tarieren. Klickt auf „continue“. Der Nullpunkt ist nun eingestellt.

Fast fertig! Jetzt fehlen nur noch paar Einstellung in der BOB-App.
 Schritt 4 Sensor-Kit mit BOB-App verbinden
Schritt 4 Sensor-Kit mit BOB-App verbinden
Loggt euch auf bee-observer.org ein.
Falls noch nicht passiert, über den Menüpunkt “Sensoren” (1) einen neuen Sensor / Bienestock mit Sensoren anlegen (2). Dort den sensor key herauskopieren (3). Bei Änderungen speichern (4) nicht vergessen.

Der sensor key ist recht lange, bitte daher auch ans Ende des Eingabefelds scrollen und alles kopieren.

Hier sieht man, dass am Ende noch Stellen kommen, die vorher nicht angezeigt wurden:

Nun muss man diesen sensor key auf der Konfigurations-Seite der Elektronik (im Handy) eingeben, unter dem Menüpunkt BEEP. Speichern und restarten dann nicht vergessen.


Code
Wer tiefer einsteigen möchte findet übrigens den code unter: GitHub – Hiverize/FiPy
Nun sollten in der “BOB-App” / https://bee-observer.org erste Sensordaten eintrudeln. Ihr findet sie unter dem Menüpunkt “Messungen”.
 Schritt 5 Trockentest
Schritt 5 Trockentest
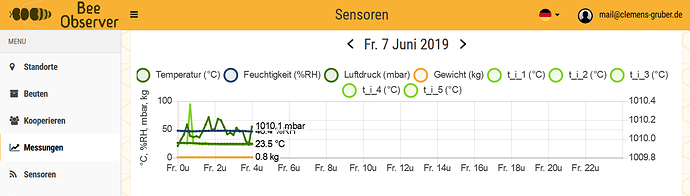

Comments are closed.
Hi, ich bin gerade bei Schritt 2 hängen geblieben. WLAN Einrichtung scheint funktioniert zu haben. Ich sehe in der FritzBox ein neues WLAN-Device mit dem Namen „expressive“. Ich hätte jetzt erwartet, auf dieses Gerät auch zugreifen zu können. Da dort nach meinem Verständnis auch ein Web-Server aktiv sein sollte und in der Beschreibung oben von einer „Konfigurations-Seite“ die Rede ist, habe ich mich versucht mit dem Browser mit der IP Adresse dieses Gerätes zu verbinden – allerdings ohne Erfolg. Was mache ich hier falsch?
Viele Grüße, Pascal
Hallo zusammen,
ich habe die Waage gemäß Anleitung angeschlossen und wollte sie nun Kalibrieren. Die Oberfläche führt mich auch bei einer Point-to-Point Verbindung zwischen meinem iPad und dem FiPy direkt dort hin. Gemäß Angabe habe ich nun ein bekanntes Gewicht (4kg) auf die Waage gestellt und messen lassen und dann das Gewicht entfernt und wieder messen lassen. Dann wurde mir vom System bestätigt, dass die Kalibrierung erfolgreich durchgeführt wurde und ich klicke auf „speichern“. Wenn ich dann allerdings auf „Sensor testen“ klicke, erhalte ich (bei leerer Waage) einen Messwert von -40000. Das sieht für mich nicht wirklich sinnvoll kalibriert aus…
Wenn ich den Fuß auf die Waage stelle, verändert sich der Wert auch ins Positive. Die grundsätzliche Funktion der Waage scheint also schon zu funktionieren.
Habt ihr eine Idee, was ich falsch mache? Oder soll das hier so aussehen?
Viele Grüße, Pascal Reusch